Many of you are now wondering is there a way to convert JPG to PDF on Mac, several days ago, so do I. I had some JPGs, and I wanted to convert them to PDF on Mac, but I didn’t know how to do that. So I searched in Google, and I got some methods of converting JPG to PDF on Mac. Today, I will arrange those useful methods and provide for all of you to convert JPG to PDF on Mac easily and efficiently.
On Mac, you can use only the built-in tools to convert specific or all pages of a PDF file to JPG. We’ll show you how to perform this conversion using the built-in preview and automator apps on Mac. Convert a PDF page to JPG. To convert a selected page from your PDF to JPG, use the Mac’s built-in preview app. There are several ways to convert PDF to JPG on Mac. In this article, we have compiled the top 5 ways to convert PDF to JPG on Mac. This tutorial will include the batch convert pdf to jpg on Mac and convert multipage pdf to single jpg on Mac as well. So, grab your popcorns because this is going to be interesting.
Sep 23, 2021 PDF Converter OCR for Mac is a simple yet effective PDF Converter for Mac to batch convert PDF documents into best quality images including JPEG, PNG, TIFF, GIF and BMP. Not limited to image formats, this PDF Converter can also convert PDF to ePub, Pages, Microsoft Word(.docx), PowerPoint(.pptx), RTFD, Text, HTML, Keynote, Pages, etc.
Method 1. Convert JPG to PDF on Mac (Batch, Merge, Original Quality)
The method one to convert JPG to PDF on Mac is with Cisdem PDFMaster, it is a professional PDF toolkit that enable users to create, convert, compress, merge, split, encrypt and decrypt PDFs on Mac. With the PDF createor, you can easily convert Word (.docx), PowerPoint (.pptx), EPUB, Text, RTFD, HTML, CHM, JPG, and PNG etc. file formats to PDF easily, making them look right on other people's screen. More than that, except for creating your PDFs one by one, you can also batch convert JPG to PDF on Mac, and you can rearrange their order and merge them. You will then receive a PDF that contains all your JPGs in a single file.
How to convert JPG to PDF on Mac with Cisdem PDFMaster?
- The first thing you should do is click the “Free Download” button to start downloading Cisdem PDFMaster, and install it on your Mac. Then, run it.
Free Download - Next, go to PDF Create function and import your JPG files by drag & drop.
- If you have multi JPGs need to be converted to PDF on mac, or want to merge JPG into one PDF, you can turn the 'Merge' feature ON, and click 'Create' button to start the JPG to PDF Conversion.
- Just wait a moment, Cisdem PDFMaster will finish converting your JPGs to PDF on Mac, this application can convert 50 files to PDF within 30 seconds.
Method 2. Convert JPG to PDF on Mac with Preview
How To Convert Pdf Picture To Jpeg On Mac
As the built-in application of Mac to view PDF files, Preview also allows users to convert JPG to PDF on Mac. But what the preview can do is limited, it only can convert JPG to PDF one by one. If you just have one or two JPG, this method is the most suitable for you.
How to convert JPG to PDF on Mac with Preview?
- Preview is the built-in application, users don’t need to install it. So the first thing you need to do is open your JPG on Preview.
- Then you should click the “File” on the top bar, and select “Print” feature.
- After selecting, a window will pop up, you should click “PDF” and select “Save as PDF” from the menu bar.
- Last, you need to give a name to your converted PDF file, and if it needs, you can set title, author, subject, and keywords of it. Then, click “Save” button to finish converting JPG to PDF on mac.
Method 3. Convert JPG to PDF on Mac with Adobe Acrobat
As the most powerful PDF tool, Adobe Acrobat has the most comprehensive functions. If you have installed Adobe Acrobat on your Mac already, you can directly convert JPG to PDF on Mac with Adobe Acrobat. By the way, Adobe Acrobat also only allows users to convert JPG to PDF on Mac one by one.
How to convert JPG to PDF on Mac with Adobe Acrobat?
- At first, you should run Adobe Acrobat on your Mac, and click “Create PDF”.
- Then open your JPG on Adobe Acrobat for JPG to PDF Conversion on mac.
- Next, you need to click “File” on the top bar and select “Save as”, and then click “PDF” to convert JPG to PDF on mac.
- Give a name to your converted PDF file, and click “Save”, your JPG will be converted to PDF on mac successfully.
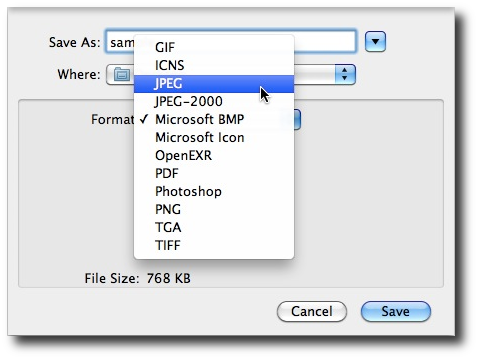
Method 4. Convert with Online JPG to PDF Converter
Some users are interested in JPG to PDF online converter. Never mind, I also prepared a useful online tool for you. JPG to PDF online converter is an easy-to-use tool that enable users to convert JPG to PDF in a few clicks. And no matter you are on Windows or Mac, you can convert JPG to PDF with it. Do not upload private files or large files for conversion, if you don't risk yourself to get private information leaked, nor get a slow time-consuming conversion.
How to convert JPG to PDF on Mac online with JPG to PDF online converter?
- Click the hyperlink of JPG to PDF online converter to visit its website. And then you need to set Margin, Page size, Page orientation, Image size.
- Then you need to select JPG form your computer, after choose, your JPG will be uploaded.
- Click “Convert to PDF” button to start, but you may need to wait for a long time, this online JPG to PDF converter runs very slowly.
Conclusion
Those are all method to convert JPG to PDF on Mac! Easy right! Have you got the most suitable method? As for me, Cisdem PDFMaster is the best choice since it only can convert JPG to PDF on Mac, it also Word (.docx), PowerPoint (.pptx), EPUB, Text, RTFD, HTML, CHM to PDF on Mac. In addition, it supports batch converting, but others can’t do that.
On Mac, you can use only the built-in tools to convert specific or all pages of a PDF file to JPG. We’ll show you how to perform this conversion using the built-in preview and automator apps on Mac.
Convert a PDF page to JPG.
To convert a selected page from your PDF to JPG, use the Mac’s built-in preview app.
Related:Use your Mac’s preview app to cut, resize, rotate and edit photos.
Start by opening the folder that contains your PDF file.
Right-click on your PDF file and select OpenWidth> Preview from the menu.
Preview.” width =”650″ height =”270″ onload =”pagespeed.lazyLoadImages.loadIfVisibleAndMaybeBeacon (this);” onerror =”this.onerror = null; pagespeed.lazyLoadImages.loadIfVisibleAndMaybeBeacon (this);”/>
In the preview, select the PDF page you want to convert to JPG. Then, from the menu bar, select File> Export.
Export to Preview.” width =”556″ height =”500″ onload =”pagespeed.lazyLoadImages.loadIfVisibleAndMaybeBeacon (this);” onerror =”this.onerror = null; pagespeed.lazyLoadImages.loadIfVisibleAndMaybeBeacon (this);”/>
You will see the preview export window. At the top of this window, “Export as” Click on the field and type the name of your modified JPG file. Then, select a folder in which to save your file.
At the bottom of the export window, “Format” Click on the drop down menu and “JPEG” Select. To reduce file quality “Quality” Drag the slider to the left, or drag it to the right to increase the quality of the file.
Optionally, “Resolution” Click on a field and enter a value. However, you probably don’t need to change it.
Then, at the bottom of the Export window, save your file “save it” Click on
The preview will convert your selected PDF page to JPG. You will find the JPG file in your specified folder.
And so you select the PDF page on your Mac in JPG!
Related:How to easily print photos on your Mac.

Convert the entire PDF file to JPG.
If you have a PDF with several pages, the preview method above is not ideal. Instead, use an automator quick action that converts all the pages of your PDF into JPG at once. This method can process multiple PDF files at the same time.
To create this quick action, first open Automator on your Mac. By pressing Command + Spacebar, in Spotlight Search “Autometer” Do this by typing, and selecting it in the search results.
In the Automator, select File> New from the menu bar.
Autometer.” width =”650″ height =”305″ onload =”pagespeed.lazyLoadImages.loadIfVisibleAndMaybeBeacon (this);” onerror =”this.onerror = null; pagespeed.lazyLoadImages.loadIfVisibleAndMaybeBeacon (this);”/>
Of the automator “Select a type for your document” At the prompt, “Quick action” Select Then, down, “Select” Click on
You are now on your Quick Action Editing screen. Here, on top, “Receives workflow current” Click on the drop down menu and “PDF files” Select.
In the upper left corner of the autometer, “deeds” Click on Then “Variables” Click the text field next to and “Type PDF pages as images” Type
From the search results, “PDF pages as images” Drag and drop it to the right workflow.
right side “PDF pages as images” In the section, “Format” Click on the drop down menu and “JPEG image” Select
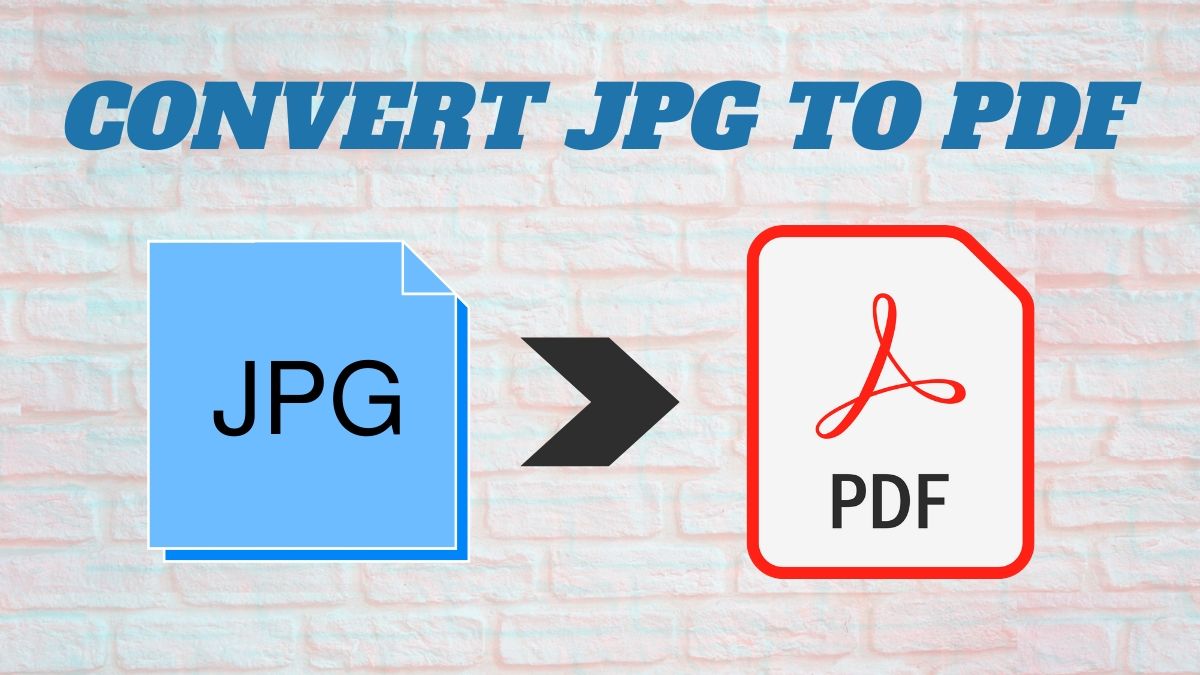
Optionally, to set the custom resolution for your image “Resolution” Click, and select the compression level for your files “Compression” Click on
Again “Variables” Click the search box next to this time , “Move Finder Items” Type Then, from the search results, “Drag finder items” And on the workflow on the right “PDF pages as images” Drop down the section.
right side “Move Finder Items” In the section, “Two” Click the drop-down menu and select a folder in which to save your converted JPG files.
Your immediate action is now ready. To save it, from the Automator menu bar, select File> Save. Alternatively, press the Command + S keyboard shortcut.
Save in Automator.” width =”650″ height =”318″ onload =”pagespeed.lazyLoadImages.loadIfVisibleAndMaybeBeacon (this);” onerror =”this.onerror = null; pagespeed.lazyLoadImages.loadIfVisibleAndMaybeBeacon (this);”/>
You will see a save signal in the autometer. Here, type a name for your immediate action and “save it” Click on This name will appear when you use this action, so use some descriptions. We will go from PDF to JPG.
Now that your quick action is saved, turn off Automator by clicking Automator> Quit Automator in the menu bar.
Leave the autometer in the autometer.” width =”650″ height =”465″ onload =”pagespeed.lazyLoadImages.loadIfVisibleAndMaybeBeacon (this);” onerror =”this.onerror = null; pagespeed.lazyLoadImages.loadIfVisibleAndMaybeBeacon (this);”/>
To use your newly created Quick Action to convert PDF to JPG, first open the folder that contains your PDF file or files.
Use your mouse or trackpad to convert PDF files to JPG. Then, right-click on any PDF file and select JPG from Quick Actions> PDF. If you use another name for your quick action, use it “PDF to JPG” Select instead.
How To Convert A Pdf To A Jpg On Mac Pro
PDF in Finder.” width =”633″ height =”500″ onload =”pagespeed.lazyLoadImages.loadIfVisibleAndMaybeBeacon (this);” onerror =”this.onerror = null; pagespeed.lazyLoadImages.loadIfVisibleAndMaybeBeacon (this);”/>
Automator will immediately start converting pages of your selected PDF files to JPG. When your files change, you will find them in your specified folder.
And so is converting PDF to Mac to JPG. Congratulations change!
Pdf To Jpg Mac Free
Did you know that you can convert any image or document from your Mac to PDF? You don’t even need a third party tool to do this!
Related:How to create a PDF file on Mac