- Download Iphone Notes To Pc
- How To Get Notes From Iphone
- How To Download Notes From Iphone To Mac Computer
Transfer your notes. Browse iOS notes from your Mac or PC. Take your meeting minutes and shopping lists and transfer them from your iPhone or iPad to your computer. Browse and export all your notes; Export notes as text or PDF file; Save attachments separately. Open TouchCopy and connect your iPhone.; Click Notes. Select a Note / Notes. Click “Copy Notes” (Windows) or “Copy to Mac” (Mac). Select a save location and click “Copy”.; Considering this, Can you download Notes from iPhone to computer? You can transfer notes from iPhone to PC by using iCloud.Apple’s iCloud provides a fast way to transfer notes from your iPhone to a. Your iPhone and iPad store your entire history of notes within the Notes app on the device. If your notes are important, and you need to get them quickly copied or saved to the computer, we made an app for that - iExplorer. IExplorer lets your Mac or PC computer access the notes that are saved either on your iPhone or in an iTunes backup of your device.
Ever since iPhone and iPad came out, ‘Notes’ is one of the simplest but very productive apps available. Notes is a built-in app featuring in iPhones and iPads. It’s used for drafting every single thing that you want to remember, things like documents, emergency numbers, grocery lists and many more. And notes generated in this way are one of the very important files on our devices, many want to know how to transfer notes from iPhone to computer.
It can be done through iCloud, because it can sync data from one device to another and you won’t have issues with accessing them when you are using Mac, PC, iPhone, iPad or any other devices. But if you are tired of uploading all files to iCloud, here are some good options for you.
Feasible Ways to Transfer Notes from iPhone to PC
Use Apowersoft Phone Manager to transfer iPhone Notes to Computer
Apowersoft offers several products that are very handy for iPhone users. And for issues like transferring notes, they have Apowersoft Phone Manager that can easily solve the problem. This convenient and dependable software can move notes from iPhone to PC easily. Aside from that, it also works for transferring iPhone camera roll to the computer, importing and exporting videos, music, ebooks and apps from iDevices to your computer, managing mobile devices, adding ringtones, taking screenshots on your phones and so on.
This application also allows you to manage notes and any other important information from your iPhone. Just click “Download Deskbook Version” on the website to load the service for transferring files. Or you can press the button below.
To transfer notes from iPhone to PC, all you need to do is following these simple steps:
- Plug in your iPhone to your computer. Launch the software and it will detect your device soon.
- Go to “Notes”, check which note files you want to get, click the “Export” button and choose a format.
- Wait a few seconds till the process completes.
Whether you have an iPhone 6s or SE, iPad mini 4 or Pro, this desktop app will surely have no issues with helping you manage and transfer your notes, as it works with any released iOS versions.
Use iExplorer to Transfer Notes from iPhone to PC
Another application you can use for transferring notes from iPhone to computer is the iExplorer. It allows you to access and manage your important notes from your iPhone or iPad through your computer. It lets you export all of your notes with a few clicks of the buttons.
- Download and install the software. Once that’s done, open it and connect your iPhone to the computer.
- You will see a screen that will allow you to navigate to “Notes”. You can also access your notes from the left column. Under your device’s name, click “Backup” and then go to “Notes”.
- Notes can be displayed individually and transferred as txt. or pdf. file. You can “copy” and “paste” them too if you like to.
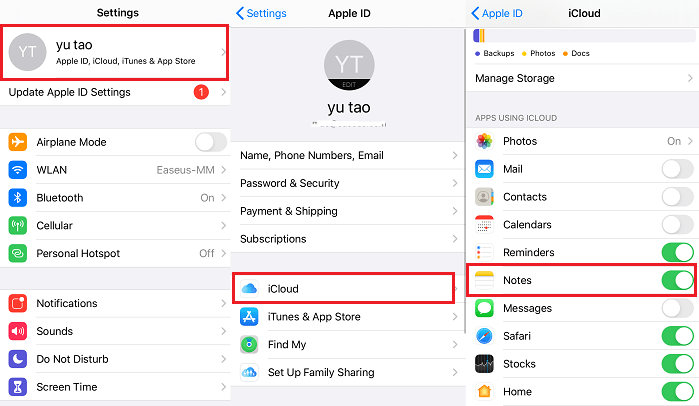
Comparison and Conclusion
The biggest benefit of these applications is that they both allow you to do things with your iPhone that iTunes won’t. Saving your important iPhone or iPad files from your computer will not be a headache by using either Apowersoft Phone Manager or iExplorer. Apart from that, they are not limiting the possibilities that you can do with your device.
The first way allows you to transfer notes from iPhone to PC, it also works for other files like contacts, media files, messages and many more with a few clicks. iExplorer is just easy to use because it allows you to have a direct access to your files so you can choose to transfer or simply save them if you want to.
Both programs have a veritable ease of access feature. But Apowersoft Transfer tool wins the battle as you can use it to transfer other files to PC, and it works for Android devices too. Stop worrying about losing your important notes because you’re now able to access it outside your iPhone and try Apowersoft Phone Manager today.
Related posts:
/Mac Cleaner /How to Sync Notes from iPhone to Mac Quickly and Safely
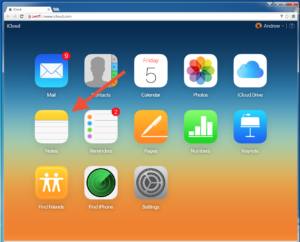
Our iPhones contain treasure troves of information jotted down on a daily basis. Sometimes, you’ll need to harvest these notes from your iPhone and store them on Mac for convenience. Space constraints and the untidy app also compel you to sync notes from iPhone to Mac.
Furthermore, you need to sync crucial pieces of information as an extra layer of security. There are many ways you can capitalize on to transfer your iPhone notes to Mac quickly and safely. You may encounter issues or misadventures on your way which have been covered in this guide.
Today, on this piece, we will teach you how to sync notes from iPhone to Mac with or without iCloud.
Article GuidePart 1. How to Sync Notes from iPhone to Mac with iCloudPart 2. How to Transfer Notes from iPhone to Mac without iCloudPart 3. Efficient Alternative on Transferring Notes from iPhone to MacPart 4. In Conclusion
People Also Read:How To Sync Contacts From iPhone To MacSyncing Your iMessage To Mac – The Quick And Easy Way
Part 1. How to Sync Notes from iPhone to Mac with iCloud

iCloud offers the easiest way to import notes from iPhone to Mac. As a native component of Apple, this feature is available on iOS and macOS. By default, every Apple user has 5 GB of free cloud space, which exceeds the bytes taken up by notes.
At the outset, toggle on notes backup in the iCloud service and then launch Notes app on Mac to import items. It completes your tasks in a jiffy with a perfect touch.
Follow the steps outlined below to sync notes from iPhone to Mac with iCloud:
- Head to your phone’s iCloud settings and click on iCloud.
- Next, fill in your Apple ID and password to log in.
- Scroll for the “Notes” option and enable it. Confirm you’ve toggled on Notes option under APPS USING ICLOUD.
- Accordingly, all the notes loaded on your phone sync to your iCloud account automatically.
Retrieve Your Notes
- To access your notes on Mac, open the iCloud desktop app. Log in with similar iCloud account data.
- You can open the iCloud app via System Preferences.
- In the iCloud settings, “Notes” should be enabled. In newer versions, it appears under “iCloud Drive”.
- Next, click on the folder you want to access.
- Then click File>>Import.
- Choose the item that you want to retrieve and click on the Import option.
- You’ll see a confirmation message, simply hit import again.
Alternatively, go to icloud.com and enter your Apple ID to access all the synced notes from your iPhone.
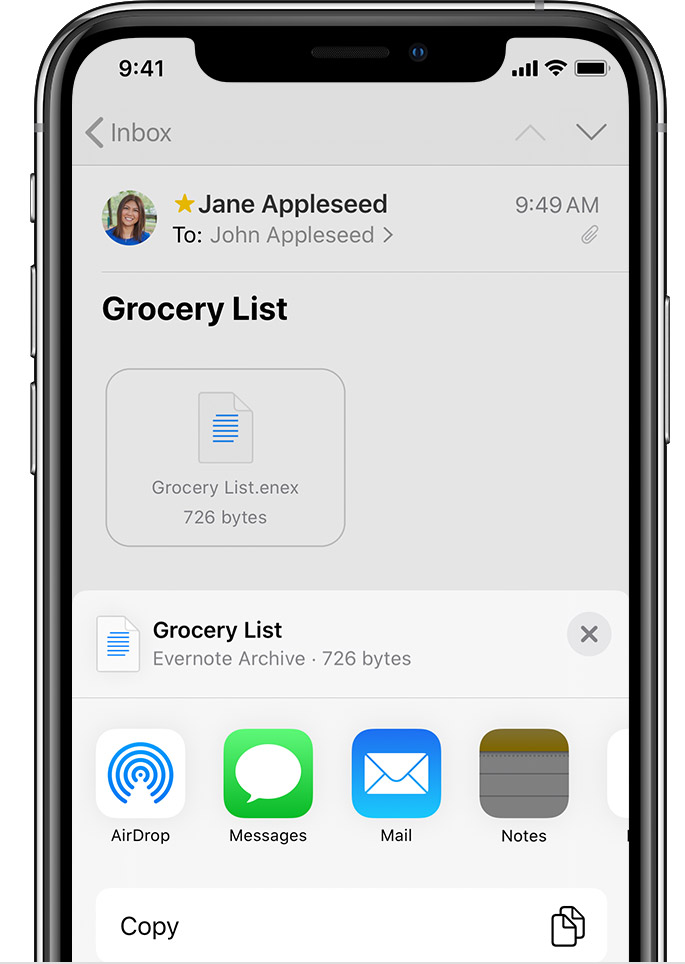
Import Notes from iCloud to Mac
Log in your iCloud account via “System Preferences” on Mac. Then check the option ‘Use iCloud for mail, contacts, calendars, reminders, notes, and Safari’, hit the button of “Next” and notes from iOS import to your Mac right away.
Part 2. How to Transfer Notes from iPhone to Mac without iCloud
Download Iphone Notes To Pc
You can use third-party accounts syncing your notes to import them from iPhone to Mac.
Sync Notes from iPhone to Mac with Mail
Step 1: Choose one Item to import.
Scroll to the Notes app and tap on the notes you seek, select the share icon on the upper right corner.
Step 2: Share the item to your email.
Tap on the “Mail” icon, type the email address and access your account via Mac to extract notes to your desktop.
Import Notes from iPhone to Mac with Third-Party Email Account
As long as you know the account with the copies of your notes, you can import them from iPhone to Mac straightforwardly.
Step 1: Log in the Account that synced your notes.
Toggle on the readings of “Mail, Contacts & Calendars” on your Mac, choose the account with your notes and enter your credentials to sign in.
Step 2: Import iPhone Notes to Mac.
After signing into your email, System Preferences prompts you to “Select apps you wish to use with your account. Check out whether “Notes” is enabled or tick its icon where necessary. Hit the “Done” option to transfer your notes to Mac.
How to Transfer iPhone Notes to Mac via AirDrop
AirDrop is a built-in function developed to support sharing data between two devices. You can use it to translocate notes from iPhone to Mac by following these steps:
Step 1: Launch AirDrop on iPhone and Mac via Controler Center.
Launch “Control Center”, look for the “AirDrop” icon on both devices and toggle it on. Tick the option “Everyone” on the window of “Allow me to be discovered by” to make your devices detectable.
Step 2: Import iPhone Notes to Mac Directly.
Toggle on the Notes app and choose one of the items that you’d like to import. Click on the share icon on the upper right corner, tap on the “AirDrop” icon and select the recipient Mac. Now, head to your Mac, wait a few seconds and check the option of “Accept” for the uptake of the notes.
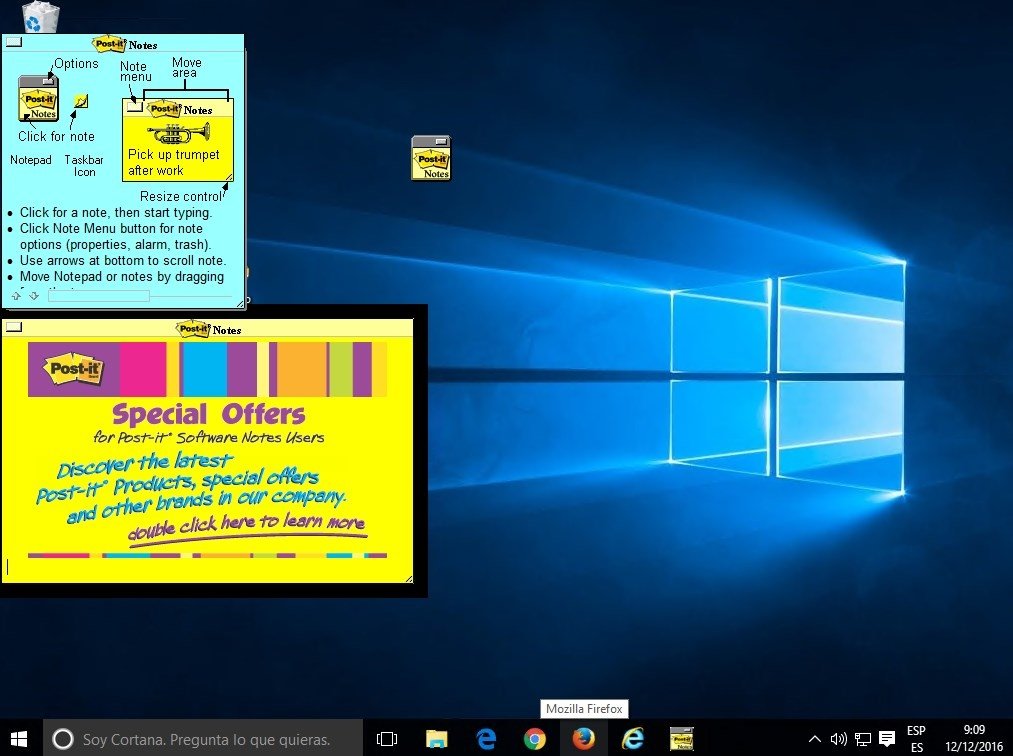
Part 3. Efficient Alternative on Transferring Notes from iPhone to Mac
How to Transfer Notes from iPhone to Mac with FoneDog
FoneDog’s iOS Data Backup and Restore doubles as a conveyor belt to sync data from your iPhone to your computer and vice versa. This tool allows you to transfer notes in a matter of seconds. You can transfer a portion of your notes or bulk.
Furthermore, it doesn’t distort your notes and they remain explicable even after the backup.
Here are fast, easy steps to sync Note to Mac.
Step 1: Download and Install Software
Download and open FoneDog iOS Data Backup and Restore, then choose the restore iOS data backup to sync notes from iPhone to Mac.
Step 2: Choose Data Backup Mode
Choose between “Standard backup” and “Encrypted backup”. The encrypted backup requires a password to shield your private data.
Step 3: Choose the Type of Data You Want to Back up
After scanning is completed, choose your desired notes to sync to Mac and hit the “Next” button.
Step 4: Sit Back as the Tool Backs up Your Data
Wait for a few seconds and your notes sync to Mac.
Mac Tip: Using PowerMyMac to Remove Old Back up Files
PowerMyMac helps you fire up you at full pelt. It offers a quick and safe way to erase junk files to free up space on your Mac. It scans your system to locate iTunes backup, multi-languages, large or obsolete files and recommends them for removal.
It includes a health indicator with readings of your CPU, memory, disk, and battery status. Cluttered Macs run out of steam quickly because you’ve put a strain on memory. Having a cleaning and maintenance tool is a great weight off your mind and saves efforts or time. Give it a shot to keep your machine tidy and fast.
Part 4. In Conclusion
Now that you know the ins and outs of how to sync notes from iPhone to Mac, toggle on the Notes app on Mac to see all your wealth of information on the left side. They are all notes synced from your iPhone. To sum up, the most practical method to sync your data depends on the accounts enabled and individual needs.
Take action and import your notes today with these simple steps.
ExcellentThanks for your rating.
Rating: 4.6 / 5 (based on 79 ratings)
People Also Read:
PowerMyMac
A powerful all-in-one App for Mac
Free DownloadHow To Get Notes From Iphone
Clean up and speed up your Mac with ease