SanDisk is a brand, which produces flash memory products like memory cards and readers, solid state drives, and USB flash drives. A SanDisk Cruzer drive has become very popular to store Word documents, PDF files, video files, music, and photos, among others. It is a portable, handy and micro storage device, which can be carried in our wallet, pocket or a purse for example. Its capacity is within 4 to 3 gigabytes. Using it is very simple, but we have to be careful to avoid damaging this device, so when extracting it, we should be careful. As with other devices, it is possible to lose important information from our SanDisk Cruzer device, but there are also options to recover such data.
Select the SanDisk device. Launch Recoverit Data Recovery software and make sure your Sandisk card has been detected by the computer. To recover deleted or lost data from SanDisk, you need to select the SanDisk storage under the tab of 'External Devices'. Click ' Start ' to proceed. EaseUS SanDisk recovery software is the best tool that makes data recovery easy on all SanDisk devices including SanDisk USB, SD card, memory stick, and internal/external hard drive. It supports to recover lost data, photo, video files due to deleting, formatting, RAW error, etc in Windows 10/8/7/XP/Vist.
When losing important data from our SanDisk Cruzer device, we can recover the lost files or data using a great SanDisk Cruzer data recovery program. There are diverse useful programs to retrieve lost information and sometimes is a little difficult to decide a single one. To help you with this choice, we a great alternative, Magoshare Data Recovery Software; it is a very easy and reliable free SanDisk Cruzer data recovery software recommended by users. It is useful to recover lost, deleted or damaged data from diverse devices like: memory cards, USB flash drives, local and external hard drives, laptops, desktops, digital cameras, drive partitions, etc.
Recover lost data with free SanDisk Cruzer data recovery software
- Disk Drill (Windows & Mac) Supported file systems: APFS, HFS, HFS+, NTFS/NTFS5.
- At first, you can check what this free pen drive recovery tool MiniTool Power Data Recovery can do, and get this best flash drive recovery software free. download full version on your Windows 10/8/7/Vista/XP computer. 100% clean and free. For Mac users, please turn to the Mac data recovery application – Stellar Data Recovery for Mac.

Magoshare Data Recovery is fully compatible with Windows and Mac OS. So, it allows you to easily recover lost data from SanDisk Cruzer USB flash drive or other device under Windows OS/Mac OS. Now, let’s see how it works.
Step 1: Connect the SanDisk Cruzer device with your computer.
Here, we need to connect the SanDisk Cruzer device. This free SanDisk Cruzer data recovery software will list it on the main interface and we have to select it.
Step 2: Scan the SanDisk Cruzer device.
Now, it is time to scan the SanDisk Cruzer device in order to find all the recoverable files or documents. We have to click on the 'Scan' button.
Step 3: Preview and recover lost files after scanning.
Once the scanning is completed, we can preview and select all the files or documents we want to recover; then, save those files correctly. As we can notice, the process is very simple and the good thing is that we can get the files we need back. Now, we know that there is no reason for being so worried when an inconvenient like this happens.

Magoshare Data Recovery Software is a great free SanDisk Cruzer data recovery program. It can help you easily and completely recover lost data from SanDisk Cruzer USB flash drive or other storage device including memory card, hard disk drive, digital camera, etc. This free SanDisk Cruzer data recovery software can easily recover deleted and formatted data from SanDisk Cruzer USB flash drive, and it also can recover data from inaccessible or damaged SanDisk Cruzer USB flash drive. Just free download this SanDisk Cruzer data recovery software here:
Related Articles
SanDisk is one of the most trusted brands of the memory cards and USB storage drives that are capable to save a wide range of files in a very well-organized way. The files that are saved over it can be accessed as and when required by the users. These treasured files at times go missing due to wide reasons. When such an event encounter, instead of implementing recovery software as soon as possible, users take certain actions that might overwrite the files.
Well, recovering SanDisk data is now a feasible task if act on time because when any of the files get deleted or lost from SanDisk storage device then, only respective file reference is cleared from the drive file system. The deleted media files can be restored unless you perform any write operations on the drive.
Common scenarios that lead to data loss from SanDisk storage devices:
- Accidental Deletion: The most common reason for data loss from SanDisk storage device is unintentional deletion. This kind of instance usually happens whilst the user is trying to create some free space over the SanDisk drive. Since SanDisk is a peripheral storage device, there is no way that it can be restored using Recycle Bin or Trash folder.
- Improper Ejection: Many a time, when in a hurry, we eject the SanDisk drive without following the recommended procedure. Such an inappropriate action lead to corruption of SanDisk drive. The files on a corrupt SanDisk drive remains unreachable/inaccessible. There is no way out of such issues and only the way to make use of the drive any further is the implementation of format command.
- Unintentional Formatting: Format is possibly one of the best ways to wipe out each of the files from SanDisk flash drive. But, we mistakenly end up formatting the drive and lost all the files from the drive. However, those files can be restored by the use of third-party software.
- File System Corruption: File System is one of the central structures of any SanDisk drive, which allows users to perform different tasks such as saving, deleting or editing any of the files. However, if the file system is corrupted then each of the files present on SanDisk drive gets unreachable. Later, every time the user tries to access the files, error messages will be reported.
- Virus Attack: Dreadful viruses can always intrude external storage devices. If any of these viruses are of small intensity then it could affect only some of the files. But, if the intensity of the virus is very high then it results in corruption of the entire drive. Some reported error message while accessing virus-infected SanDisk files could be something like these-
- Disk/drive is not formatted. Do you want to format it now?
- <drive>:<folder> is not accessible
- 'memory card error', 'card locked', and 'card error'
- Deletion due to Third-Party Software: System applications like antivirus are installed to track any of the malicious files and recommended users to delete them. If such program detects some malicious threats in the SanDisk disk as you connect them to the computer, it will straightaway delete the SanDisk files.
- Other Reasons: Several other reasons can cause data loss from SanDisk drive such as error while changing the file system, format error, interrupted file transfer, and others.
The only possible solution of such awestruck problem is to rely on efficient tools like SanDisk Recovery software. But, a key thing you should take care of is- don’t try saving or modifying any of the files present on the SanDisk storage device. Adding new files to the storage drive will simply overwrite the SanDisk files that you want to restore and hence the files go behind recovery.

SanDisk Recovery - Free Tool to Recover Data from SanDisk Devices
SanDisk Recovery software is equipped with the finest recovery engine that scans the SanDisk drive completely and regains all the files from it. In a simple set of steps, you can get back SanDisk media files in their original format. Though the SanDisk files for deleted, lost, corrupt, or formatted due to many reasons this tool can retrieve them at a single go.
The program makes use of the unique file signatures to locate the SanDisk files. It identifies more than 300+ file formats of pictures, videos, audio, text files, etc. When the SanDisk file extraction is complete, it displays a list of all recovered files in a preview window. Moreover, the retrieved files will be sorted according to their filename, file size, creation date, and the modified date.
Supported devices
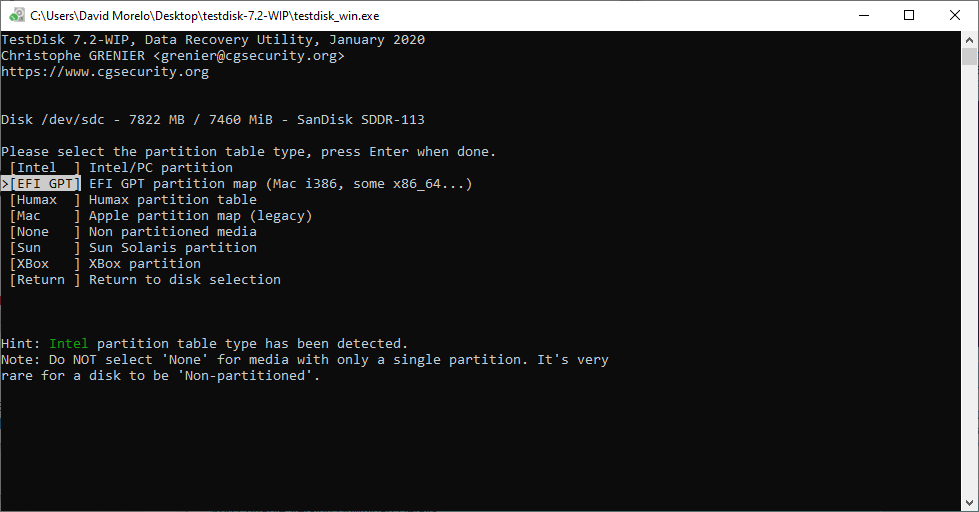
You can make use of SanDisk Recovery software to recover files from SanDisk Ultra SSD (SATA and SAS), SanDisk memory cards (SD card, SDHC, SDXC, microSD cards, CF cards, and Memory Stick), USB pen drive, external hard drives, and many more. It can also work with memory cards used with various brands of camera/camcorders.
Operating Systems Support
SanDisk Recovery software is fully compatible with all versions of Windows and Mac OS- Windows 10, Windows 8, Windows 7, Windows XP, Windows Vista, Windows 2003, Windows 2008, Mac OS X Lion, Mountain Lion, Snow Leopard, Mavericks, Yosemite, El Capitan, Sierra, and High Sierra.
To get detailed info on how to recover deleted photos from SanDisk SD card, you can try out the demo version which is available for FREE.
How to perform SanDisk Recovery?
Sandisk Recovery Free Mac Free
Step 1: Launch the SanDisk Recovery tool on your computer. Connect the SanDisk device to it.
Step 2: From the main screen options, pick Recover Files option. Refer to Figure 1.
Step 3: Locate the connected SanDisk memory card from the list of available drives on the computer. Hit on the Scan button.
Figure 1:Main Screen
Step 4: The program initiates a deep scan on the SanDisk drive.
Sandisk Recovery Free Mac App
Figure 2: Scanning for files

Step 5: At the end of the scan process, the recovery results appear in File type View and Data View panes.
Figure 3: Recovery results
Sandisk Recovery Free Mac Software
Step 6: Preview the restored images, videos, music files, etc. and tick-mark the required files for recovery.
Figure 4: Preview Window
Step 7: Finally Browse a suitable drive location to save the data recovered from SanDisk drive. Press on Save button.
Figure 5: Save Recovered Files
Latest News: