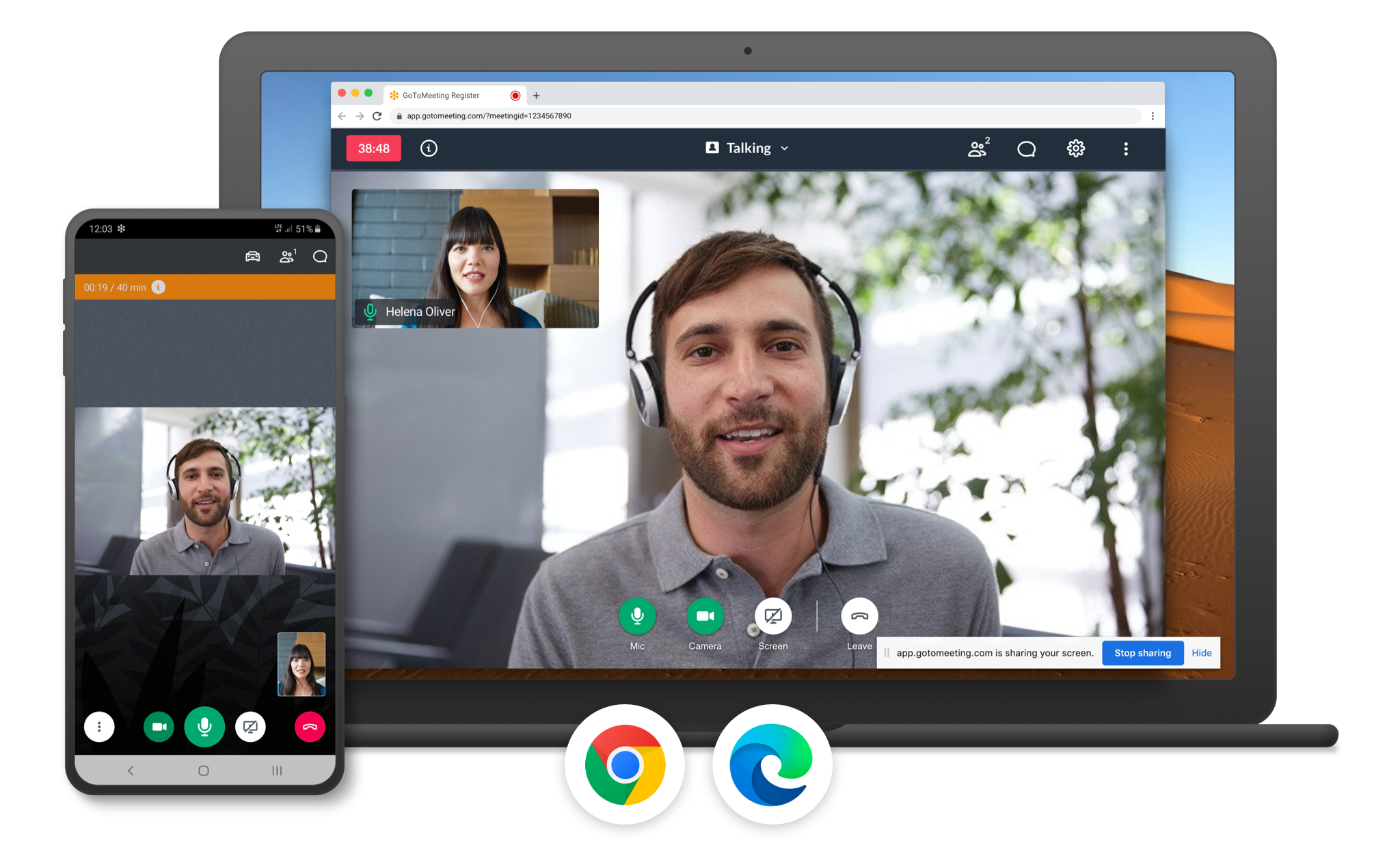
Trusted Mac download GoToMeeting 10.17.0. Virus-free and 100% clean download. Get GoToMeeting alternative downloads.
Gotomeeting Desktop App
- 24/7 Support; This system isn't supported Please view the GoToMeeting system requirements. Contact Global Customer Support or tweet to us @.
- Apple Safari – Click the Download icon in the upper toolbar and double-click GoTo Opener.dmg in the drop-down list. To complete the GoTo Opener.dmg file download, double-click the GoTo Opener app in the window and then Open. Select the 'Don't warn me when opening applications on this disk image' check box to avoid being prompted with the.
GoToMeeting
GoToMeeting makes online meetings on Windows, Linux and Mac easy to start and join. For Mac and PC users, you have the option to download GoToMeeting desktop apps for a full-featured experience that works flawlessly on both systems. View the GoToMeeting Mac install instructions. View the GoToMeeting Windows install instructions.
GoToMeeting is a multi-device application that offers users the opportunity to video conference.
License: Trial
Developer's website: GoToMeeting
Download for free GoToMeeting - the latest version!
Using GoToMeeting you can make video conferences with a large number of participants.
GoToMeeting allows video calls, audio calls or instant messaging.
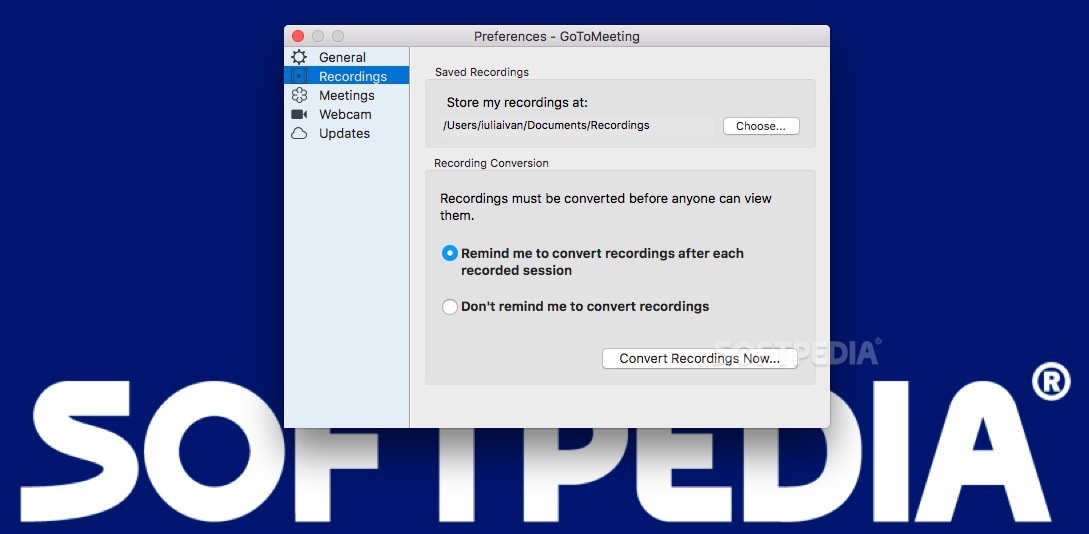
In addition, GoToMeeting allows you to share the device screen, share multimedia content or share files.
GoToMeeting is a communication application, specially designed to be used by any type of user.
GoToMeeting - system requirements
GoToMeeting works with Windows operating systems - Windows 10 - and Mac, about the compatibility with other systems we have not found more information on the author's site!
Download Gotomeeting Mac Free
Compatible with smartphones / mobile devices: Android and iPhone.
* For use GoToMeeting need a minimum:
Processor: 1 GHz Pentium Memory: 512 Mb of RAM Free disk space: 500 MB Broadband Internet
* It is recommended:
Processor: 2,4 GHz Pentium Memory: 2 Gb of RAM Free disk space: 4 GB Broadband Internet
GoToMeeting - main features
Install Gotomeeting Free 30 Days
The main features of GoToMeeting are:
- Videoconferences with a large number of participants;
- Online meetings;
- Share files;
- Share device screen;
- Conference rooms;
- Audio calls;
- Video calls;
- Different types of alerts;
- Simple and intuitive interface;
- GoToMeeting is an application easy to use;
- Support in different languages;
- Manual Update;
- Support install / uninstall, etc.
GoToMeeting - other features
GoToMeeting is an easy to use and install program, the GoToMeeting program does not consume many system resources and does not take up much space on the hard disk.
GoToMeeting has a simple and intuitive interface from which anyone can use the program without any problem.
GoToMeeting is a very good application of the category 'online meeting programs', a software that deserves to have it installed on your computer.
The download link will take you to the official download web page of the author.
To download for free GoToMeeting go to the download page by clicking on the button below:
Download Gotomeeting
Alternatives to the GoToMeeting app:
Download Gotomeeting App For Mac
AnyMeeting
Gotomeeting Free Download
a smartphone app that allows users to have online meetings and make video conferences.
HELP FILE
How do I install GoToMeeting on a Mac?
Installing the GoToMeeting desktop app onto your computer allows you to get the most out of your meeting. When you start or join a meeting from the desktop app, the GoToMeeting software download will begin automatically.
About the installation package
Once the desktop app is installed, you can join and start meetings more quickly by avoiding the extended download process. When you install GoToMeeting, you will download 2 parts of the software to your computer.- GoToMeeting desktop app – This is the main app that you use to join and start meetings.
- GoTo Opener – This is the 'helper' application that launches you into active meetings.
Download the desktop app
- Make sure you are on a supported operating system by checking your system's compatibility automatically or viewing the system requirements.
- Click the Download button to get started.
- The GoTo Opener.dmg file will download onto your computer. Depending on your browser, click the file to download as follows. If you've downloaded this file before, some or all of the next steps will be skipped. In this case, you can go straight to joining or starting a meeting from the desktop app.
- Google Chrome – Click GoTo Opener.dmg in the lower download toolbar.
- Mozilla Firefox – Make sure 'Open with' is selected and click OK.
- Apple Safari – Click the Download icon in the upper toolbar and double-click GoTo Opener.dmg in the drop-down list.
- Google Chrome – Click GoTo Opener.dmg in the lower download toolbar.
- To complete the GoTo Opener.dmg file download, double-click the GoTo Opener app in the window and then Open. Select the 'Don't warn me when opening applications on this disk image' check box to avoid being prompted with the dialog again.
- The GoTo Opener will automatically launch and open the GoToMeeting Suite, which means you've successfully installed the desktop app!
- To join someone else's meeting, enter the meeting ID or meeting room name and click Join.
- To log in to your organizer account and manage your meetings, click Meet Now, Schedule Meeting, or My Meetings. This will prompt the Sign In window.
Join or start your first meeting from the desktop app
- Launch the GoToMeeting desktop application.
- Join or start a meeting from the GoToMeeting Suite.
- To join someone else's meeting, enter the meeting ID or meeting page name and click Join.
- To start your own meeting as the organizer, click Meet Now to start an instant meeting or My Meetings to start a previously scheduled meeting. If prompted, sign in to your account.
- Depending on the web browser you're running, complete the permission prompt as follows.
- Google Chrome – Click Open GoTo Opener. Select the 'Remember my choice for GoToOpener links' check box to avoid being prompted by the dialog again.
- Mozilla Firefox – Click OK. Select the 'Remember my choice for GoTo Opener links' check box to avoid being prompted by the dialog again.
- When prompted, click Open.
- You'll be launched into your meeting!
- Download GoToMeeting Now
- How do I install GoToMeeting on Windows?
- Install via MSI (Windows)
- Install via DMG (Mac)
- Installation Guide for MSI (Windows)
- How do I uninstall GoToMeeting?
- How do I automatically install updates?
- How can I get more help with downloading GoToMeeting?
- Are there installation tips for Mozilla Firefox? (Windows)
- Installation Tips for Mozilla Firefox (Mac)
- Installation Tips for Internet Explorer (Windows)
- Installation Tips for Google Chrome (Mac)
- Installation Tips for Google Chrome (Windows)
- Installation Tips for Safari (Mac)