Download the latest version of Epson Printer Drivers for Mac for free. Read 84 user reviews and compare with similar apps on MacUpdate. Search install a printer on my mac and find the best free office suite training courses, classes and videos of install a printer on my mac online, to be office experts.
The process of 'installing' an ICC color profile is nothing more than pasting (or drag and drop) into a specific folder in the operating system. Your printing software looks in that folder when it comes time to print. It then creates a profile list you can choose from in the print dialog.
If you use Photoshop CS4 or earlier, or Photoshop Elements, restart your computer after following these instructions.
How To Download Hp Printer Software On A Mac
Learn better with video? Click here.
Download and Unzip the Profile
You can find all Red River Paper profiles here
Profiles come from our website as zipped folders. Downloaded items usually arrive in your Downloads Folder or on the Desktop. This is computer specific and Red River Paper does not have control over where items are saved on your computer.
Double click the zipped folder.
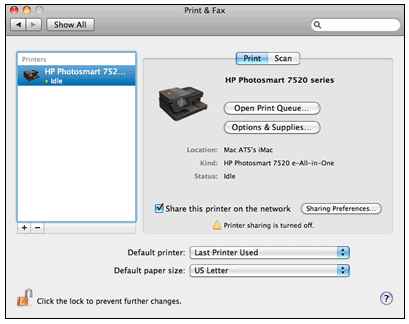
An unzipped folder will appear next to the zipped item you just clicked. Double click this folder to see its contents.
A typical profile download will contain an ICC profile and an instructions PDF.
Copy the profile
Start by single-clicking on the profile to highlight it.
Go to the Edit menu and click on Copy
Locate the profiles folder
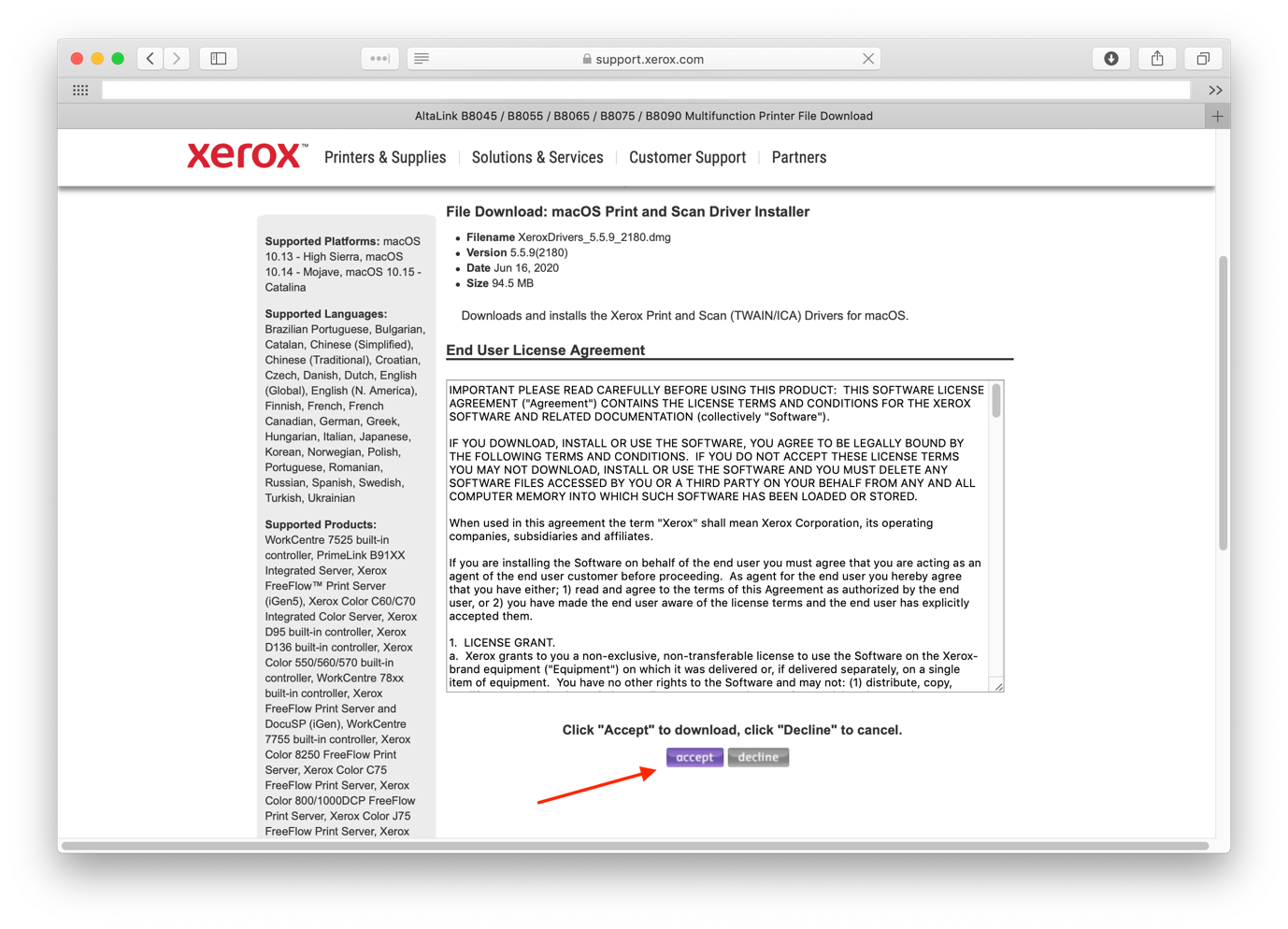
Click on the Go menu.

HOLD DOWN THE OPTION KEY ON YOUR KEYBOARD |
The 'Library' option will appear in the Go listing. Click it.

Clicking 'Library' in the Go menu will launch a finder taking you to the Library folder under your user folder.
How To Download Printer On Macbook Air
Once you are in the Library folder you will navigate to:
ColorSync > Profiles as shown above.
Paste the profile into the Profiles folder
Place your mouse over a white space in the profiles folder and click once.
Go to the Edit menu, locate and click on 'Paste Item'.
The profile has now been 'installed' into your system. It will be available in the profile selection of your photo editing / printing program.
Summary
Installing a profile is the act of putting a profile into the Profiles folder on your Mac HD.
The path - Mac HD > Your User Name > Library > Colorsync > Profiles
If you do the above without error and the profiles still do not appear in your applications:
1. Restart your app
2. Restart your computer
3. Put the profiles into this alternative path - Mac HD > Library > Colorsync > Profiles
Next Steps - Using Profiles
How To Download A Printer On A Mac
After the profile is installed, you will select them in the print dialog of your photo or editing software. Get Tutorials on how to use ICC printer color profiles.
Please see the instructions below in order to download and install the required Sawgrass Print Manager software.
How To Download Brother Printer On Mac
Installing SPM
Go to the Sawgrass website and create an account.
- Click on Get Started, then Print Manager
- Click on Download for Mac
- Once Downloaded, please run the .pkg application
- If you are faced with an error message that Apple cannot run the application as it cannot check for malicious software, please right click / CTRL + click and open the .pkg application instead.
Click Open in order to start the installation
- If you are faced with an error message that Apple cannot run the application as it cannot check for malicious software, please right click / CTRL + click and open the .pkg application instead.
- Click on Continue
- Click Install
- Enter your Mac username and Password, and click Install Software
- Installation Successful, Click on Close
- The Sawgrass Print Manager will now be in your Applications
- Launch the Sawgrass Print Manager, a PM icon will appear on the top right task bar
- If you do not have any printers installed, you will be prompted to Setup a New Printer. Select your printer model from the drop down list, then click Next
- Click Install or Re-install to install the latest printer driver, once done click Next
- Select the connection Method for your printer then click Next. Please note that WiFi is only available for the SG500/1000.
- Click Add printer. Please ensure that, if using WiFi, your printer is already connected to your Wireless network.
- This will open the printers & Scanners window. Click on the + to add a printer
- Click on the + to add a printer. Your printer should appear in the list, please select it then click Add
- Once added, close the Printers & Scanners window
- Installation successful, click finish