Are you here to look for a reliable and easy way to convert WMV to MOV so as to make the video playable on Mac? Here the following, you will find 10 best video converters for WMV to MOV conversion. Pick up one and switch your video format from WMV to MOV without losing video quality.
- Video Converter Mov To Wmv
- Wmv To Quicktime Converter Free Mac File
- Wmv To Quicktime Converter For Mac
- Quicktime Wmv File
- Converting Mov Files To Windows Media Player
- Free Convert WMV to MOV QuickTime Format on Mac and Windows PC I have created a movie in Windows Media Player on a PC but need to be played on a Mac for school. However, I was told that QuickTime cannot recognize.wmv files.
- 100% FREE and safe to convert WMV to MOV on Mac with 15X faster speed (multi-core CPU utility and hyper-threading tech). Decode WMV to MOV (H264/MPEG-4) so as to play WMV with QuickTime, edit in iMovie, import WMV to iTunes iPhone iOS with compatible parameter settings.
- Because its compatibility with Mac system is not very satisfying. For example, you can't play WMV with QuickTime; you can't edit WMV with iMovie or Final Cut Pro. WMV is not a welcome video format on Mac. Fortunately, a WMV converter for Mac can fix all these problems.
WMV vs. MOV, Which Is Better Quality?
Download and install Cisdem Video Converter on your Mac. Go to the 1st interface “Convert” and drag &drop QuickTime MOV or other videos to the program. Click the format icon to bring up the output format menu, choose output as MOV or other video formats.
WMV, a video format developed by Microsoft, is widely used for Internet streaming and watching videos on a PC.
MOV, a file format developed by Apple, is compatible with Apple QuickTime Player.
What are the differences between WMV and MOV and how to choose the right video format for different usage? Check the comparison table - WMV vs. MOV, you will learn which is better:

| Comparison | WMV | MOV |
|---|---|---|
| Pros |
|
|
| Cons |
|
|
| Resolutions |
|
|
Help you to choose:
- WMV is better compatible than MOV, playable on more multimedia players and applications.
- MOV supports better in creating a high quality video with 1080p or 4K resolution.
How Do I Convert WMV to MOV? 10 Free WMV to MOV Converters
According to the comparison table in Part 1, if you want to create a high compatible video, MWV is better. If you need to create a high-resolution video, choose MOV.
For some reason, especially Mac users, you must convert WMV to MOV. So how to switch and convert WMV to MOV (QuickTime) for smoother playback?
Pick up one of the following 10 free WMV to MOV converters and learn how to change the video format from WMV to MOV, MP4, MKV, FLV efficiently on your own:
Convert WMV to MOV on PC
We collected three video converters for converting WMV to MOV on Windows. EaseUS Video Editor and VLC Media Player can effectively switch video format with lossless quality for you.
#1. EaseUS Video Editor - Best WMV to MOV Converter for Windows Beginners
EaseUS Video Editor is a professional level video editing software which supports all levels of users to create and edit videos in only a few clicks with a simple and intuitive interface. Windows 10/8.1/8/7 users can all use it.
Windows beginners can create a video with images, footages, videos via its basic features like editing, cropping, cutting, zooming, voice recording, etc. Converting WMV to MOV is also one of the essential features in EaseUS Video Editor.
Besides, any user can apply this software to add advanced effects such as text, subtitle, overlay, transitions, elements, etc., to a video for free.
How-to-Use - Convert WMV to MOV using EaseUS Video Editor
Step 1. Import Source File
After launching EaseUS Video Editor, the first thing to do is simply dragging the target file to the media library. You can also click 'Import' to do the same.
Step 2. Add to Project
The next step is adding the imported file to the project. After adding a source file to the media, you can click 'Add to Project' or drag the file to the timeline.
Step 3. Export the File
Now you can export the file by clicking the 'Export' button.
Step 4. Save as MOV
You can select MOV as the destination format and export it to your device. On the right pane, you can customize the file name, output folder, output settings, and duration as you wish.
#2. VLC Media Player - Possible Work in WMV to MOV Conversion
The other method that may work in WMV to MOV conversion is VLC Media Player. It's a media player, supporting some basic video editing features.
Changing video formats is one outstanding feature. You may use it to convert MP4 to MOV, WMV to MOV, MP4 to WMA, MP4 to MP3, etc.
Note that some Windows users reply that VLC may not 100% work while converting WMV to MOV. If you fail, revert to the first method and apply EaseUS Video Editor for help.
How-to-Use - Convert WMV to MOV using VLC
Step 1. Launch VLC Media Player on your computer, click on 'Media' and select 'Convert/Save'.
Step 2. Click 'Add' and browse to open the WMV file, then click 'Convert/Save'.
Step 3. Click the Settings icon to bring up Profile edition, rename the video and then check MP4/MOV as the video format.
Step 4. Click 'Browse' to choose a destination and click 'Start' to begin converting WMV to MOV.
Convert WMV to MOV on Mac
As for some specific usages, you may need to convert WMV to MOV on Mac computers. And WMV cannot be directly played on Mac.
As you know, WMV is not compatible with Mac OS X and macOS. As a result, you cannot directly play or convert WMV to MOV on Mac using iMovie nor QuickTime player.
We would like to recommend trying two efficient ways to switch WMV video to MOV to make the video playable on Mac.
#1. Convert WMV to MOV via VLC and iMovie
WMV cannot be directly played on Mac computer via iMovie or QuickTime Player due to a video format compatible issue.
Therefore, you can apply VLC to convert WMV to a compatible format such as MP4 on Mac, then use iMovie to re-save the converted (MP4) video to MOV.
Though it's curly but practical, here are the steps:
First. Convert WMV to MP4 via VLC
Step 1. Launch VLC Media Player on your computer, click on 'Media' and select 'Convert/Save'.
Step 2. Click 'Add' and browse to open the WMV file, then click 'Convert/Save'.
Step 3. Click the Settings icon to bring up Profile edition, rename the video and then check MP4/MOV as the video format.
Step 4. Click 'Browse' to choose a destination and click 'Start' to begin converting WMV.
Next. Import and Convert MP4 to MOV via iMoive
Step 1. Open MP4 video in iMovie on Mac, then go to 'File' > 'Share' > 'File'.
Step 2. Set the video resolution, set Quality as 'Best (ProRes)' and click 'Next'.
Step 3. Navigate a location and click 'Save'.
When the process completes, you have finished the conversion process. The WMV video is with .mov extension now.
#2. Switch WMV to MOV using HandBrake and QuickTime Player
The other similar WMV to MOV conversion process is that you can apply HandBrake and QuickTime Player to realize this goal.
Step 1. Convert WMV to MP4 using HandBrake
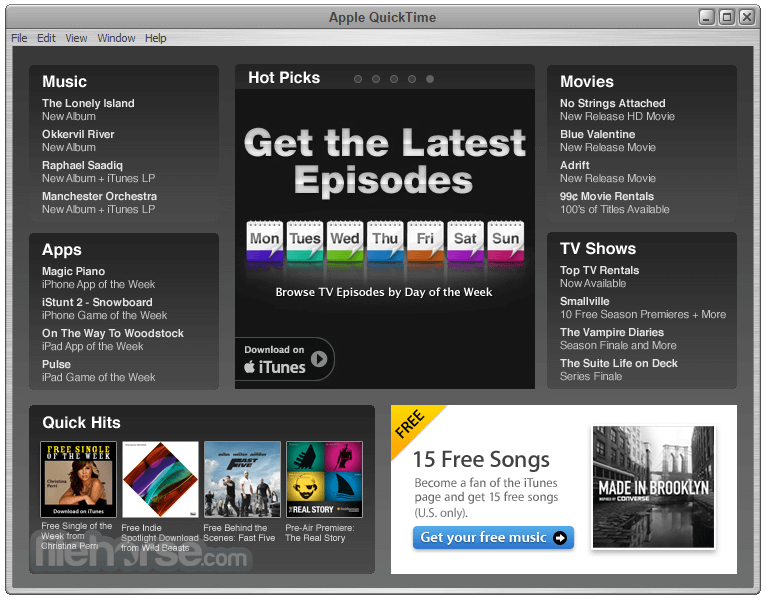
1. Install and run HandBrake on Mac, click 'Source' > 'Open File' > Select the WMV video, and click 'Open'.
2. Set 'MP4' as the output format, and browse a location to save the file.
3. Click 'Save' to finish the conversion.
Step 2. Convert MP4 to MOV in QuickTime Player
1. Launch QuickTime Player on Mac, go to Finder menu and click 'File' > 'Open File'.
2. Browse and select the MP4 video saved on Mac, and click 'Open' to load the MP4 into QuickTime Player.
3. Go to Finder, click 'File' and then click 'Export'. Select the video resolution.
4. Click 'Save' to finish the process.
6 Free WMV to MOV Online Converter
Aside from converting videos on Windows and Mac, you can also apply third-party online video conversion apps to change video formats.
The following recommended 6 free online video converters can assist you efficiently convert WMV to MOV with ease.
#1. Zamzar
Zamzar is an online file conversion tool which supports 3-step WMV to MOV conversion.
Tutorial - Convert WMV to MOV using Zamzar
Step 1. Click 'Add Files' to browse the WMV file on your local device and import to Zamzar.
Step 2. Click the Convert To button and select 'MOV' as the target video format.
Step 3. Click 'Convert Now' to switch WMV video to MOV format immediately.
#2. CloudConvert
CloudConvert makes it easy for users to change video format online. It enables all levels of users to convert video to AVI, FLV, MKV, MOV, MP4, WEBM, WMV, etc., in only a few clicks.
Tutorial - Convert WMV to MOV using CloudConvert
Step 1. Open CloudConvert, click Select File button to select WVM file, and upload it online.
Step 2. Select 'MOV' as the target file format, and click 'Convert' to change WMV video to MOV.

When the conversion process completes, you can download and play the MOV video by then.
#3. Online Converter
Besides Zamzar and CloudConvert, Online Converter is another online video converter that allows users to change video formats flexibly.
Limite: Max file size 200MB
Step 1. On Online Converter, click 'Choose File' to select a WMV file.
Step 2. Click 'Convert' to start to upload the WMV file.
Step 3. Once the upload process completes, the converter will redirect a web page to show the conversion result.
When the conversion completes, click 'Download' to save the converted MOV file on your computer for specific usage.
#4. ConvertFiles
ConvertFiles offers a 3-step conversion procedure for all Windows and Mac users to change video formats on their web browsers.
1- Select a file from your computer; 2. Choose a target format; 3. Download the converted file.
How-to Tutorial - Convert WMV to MOV using ConvertFiles
Step 1. On ConvertFiles, click 'Browse' to select and upload the WMV video.
Step 2. The converter will effectively detect the Input format. Select 'MOV' as the output format.
Step 3. Click 'Convert' to start converting WMV to MOV.
#5. FreeConvert
FreeConvert, as its product description, lets you convert files from WMV to MOV format quickly and easily. What's more, users can even upload and convert multiple WMV files at one time.
Steps to Convert WMV to MOV using FreeConvert:
Step 1. On FreeConvert, click the Choose WMV Files button to select and upload the WMV video.
Step 2. Click the Convert To MOV button to start the conversion.
Step 3. Click the Download MOV to start downloading the converted video.
#6. Video Online Convert
Online-Convert lets you convert videos from WMV or other formats to the Apple QuickTime format for free. Users can either select to upload a local file or past a ULR to start the conversion.
Step-by-Step Guide: Convert Video from WMV to MOV via Online-Convert
Step 1. Click the Choose Files button or click Enter URL to upload the WMV video.
Step 2. When the upload process completes, click the Start conversion button.
Step 3. Click the Download button to download and save the converted MOV video.
Conclusion and WMV to MOV FAQS
On this page, we've collected 10 best WMV to MOV converters for both Windows, Mac, and even mobile phone users to change the video formats.
Video Converter Mov To Wmv
For Windows beginners, we would like to recommend you pick up EaseUS Video Editor for converting WMV to MOV. You can also apply this app to edit videos, add special effects to video, and improve the video resolutions.
As for Mac and mobile phone users, we would like to suggest you try an online video converter such as Zamzar to switch WMV to MOV easily.
We also listed a brief answer to some top concerned questions related to WMV to MOV. If you are interested in, follow and find your answer here:
1. How do I play WMV files in QuickTime Player?
As you know, the WMV file is not compatible with Mac media players. In other words, you can't directly play WMV videos in QuickTime.
Fortunately, you still have a chance if you can install the Flip4Mac plugin on Mac.
Once you install this plugin on Mac, it will automatically attach to QuickTime, which will resolve the WMV compatible issue for you.
After this, you can use QuickTime Player to playback the WMV video on your Mac computer.
2. How do I convert JPG to MOV?
Wmv To Quicktime Converter Free Mac File
JPG is an image format, while MOV is a video format, which means that you cannot directly convert a JPG to MOV.
You will need to apply some professional video converter for help. Here is a list of 5 video converter that may help you deal with this issue:
- EaseUS Video Editor - Make JGP as a video with MOV extension
- OnlineConvertFree
- Online-Convert
- FILEZIGZAG
- CloudConvert
3. How do I convert mp4 to mov?
When you have a MP4 video that needs to be converted to MOV, you can manually right-click the MP4 video, rename it and change its extension to MOV.
Wmv To Quicktime Converter For Mac
Besides this, you can also try the following recommended apps that work for MP4 to MOV conversion:
- VLC Media Player
- QuickTime Player
- iMovie
- CloudConvert
- ZAMZAR
- ConvertFiles
4. How to convert youtube to mov?
To convert YouTube video to MOV, you need first download the YouTube video on your computer. And then apply a reliable video converter for help. Here we collected three practical YouTube to MOV converter for you to try:
Quicktime Wmv File
- EaseUS Video Converter
- Digiber
- ClipConverter
Converting Mov Files To Windows Media Player
For a step-by-step guide, please refer to YouTube to MOV for help.